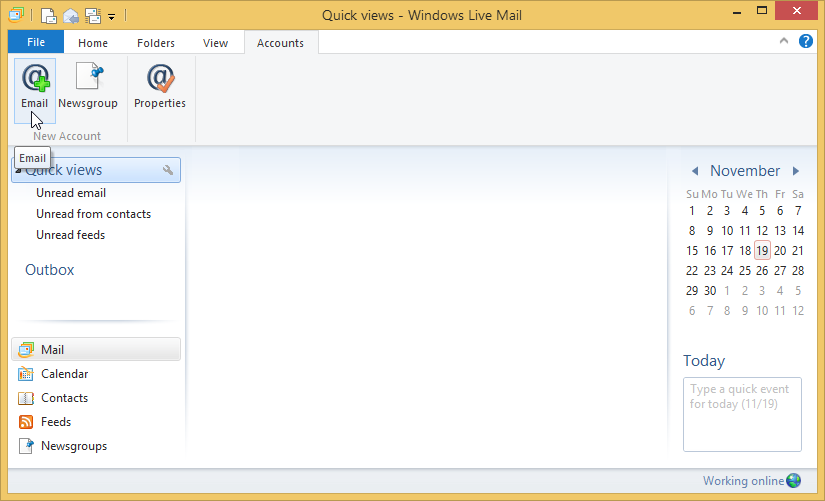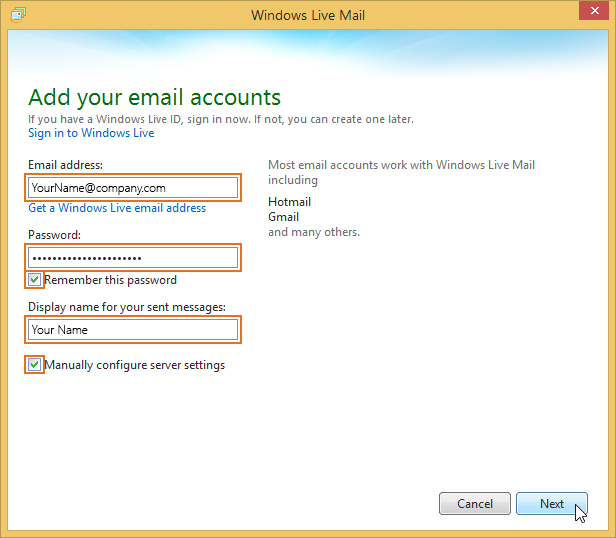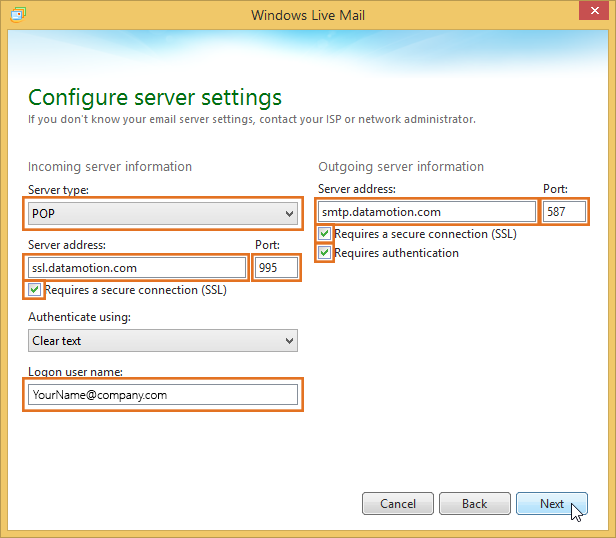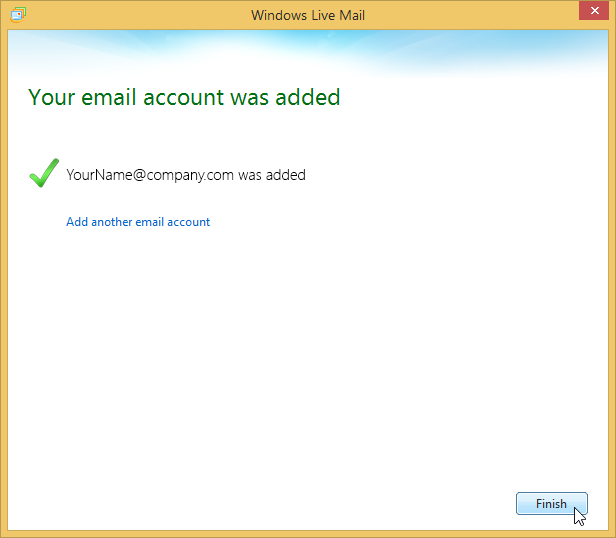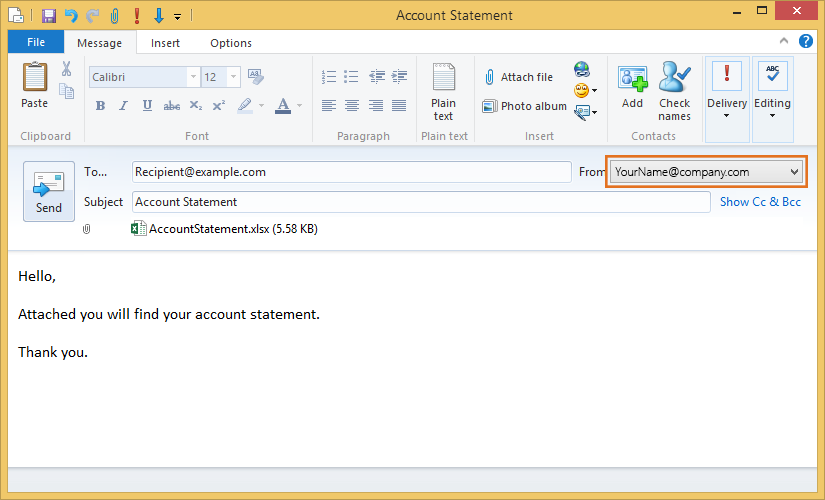DataMotion can be integrated into your Windows Live Mail by simply adding t the DataMotion POP3 and SMTP settings to your existing Live Mail account. This step-by-step guide provides instructions for doing so.
- To add your account, click on the Accounts tab and select Email
- In the Add your email accounts pop-up window, enter your DataMotion email address, followed by your password. Check the Remember password check box if you do not wish to enter your password every time you check your email, and enter a Display name for your outgoing messages.
-
Click Next.
-
On the Configure server settings screen, enter the information as pictured below, substituting the Logon user name with your own, full DataMotion email address:
Incoming:
- Server type: POP
- Server address: ssl.datamotion.com
- Port: 995
- Requires a secure connection [SSL]: True
- Authenticate using: Clear text
Outgoing:
- Server address: smtp.datamotion.com
- Port: 587
- Requires a secure connection [SSL]: True
- Requires authentication: True
Note: The Logon user name must have your complete email address
- Click Next.
- You will then be presented with a confirmation screen that your email account was added successfully.
- Click Finish to be brought back to the main Windows Live Mail screen.
- To send your email securely, simply select the DataMotion account in the From drop down menu when composing a new message.