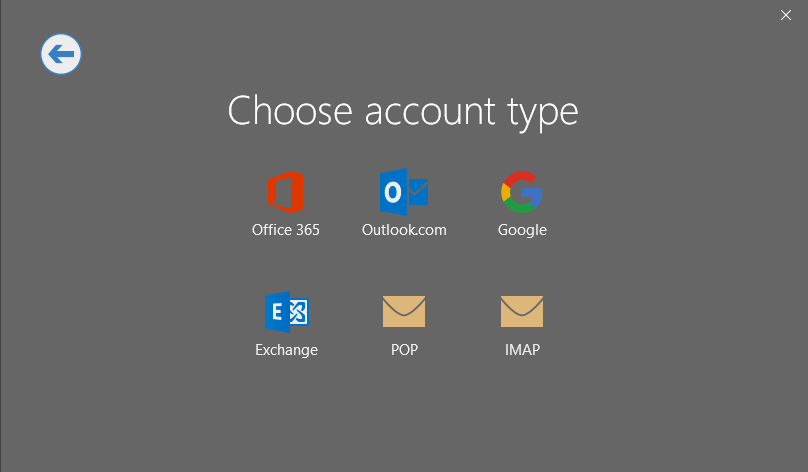DataMotion Direct can be integrated into Microsoft Outlook in two steps.
- Create a new Outlook E-Mail account
- Add the Direct POP3 and SMTP settings to this new account
This step-by-step guide provides instructions for doing so.
Create a New Outlook E-Mail Account
Outlook gives you the ability to add multiple email accounts to be used in a single Outlook application. You may already have an account added to Outlook (ie: your company email address), but these steps will take you through adding a new account that is solely configured to send and receive DataMotion Direct messages. Depending on which version of Outlook you’re using, these next few instructions may vary, however the POP3 and SMTP settings included in the next section should be the same for all versions of Outlook.
- Close any Outlook windows you may have open.
- Navigate to your Control Panel, and select Mail:
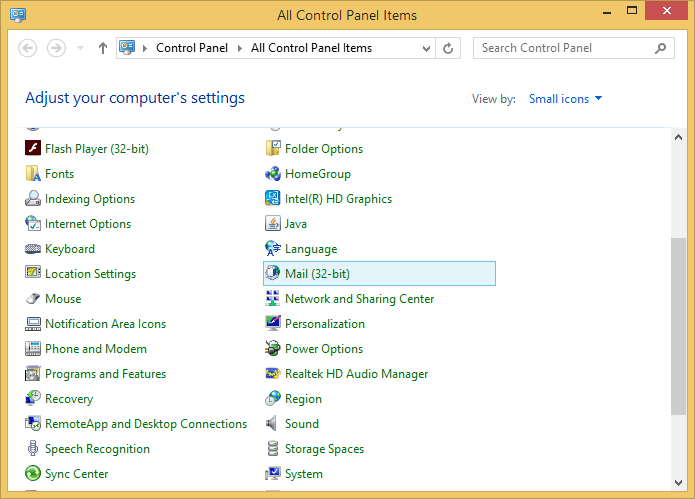
This can be accomplished either by:- Choosing Start, selecting Control Panel, then selecting Mail or
- Choosing Start and in the Search programs and files box, typing Control Panel, hitting enter, then selecting Mail
-
In the new pop-up windows, click the E-mail Accounts… button, which will bring up the Account Settings pop-up where you can add or remove E-mail accounts.
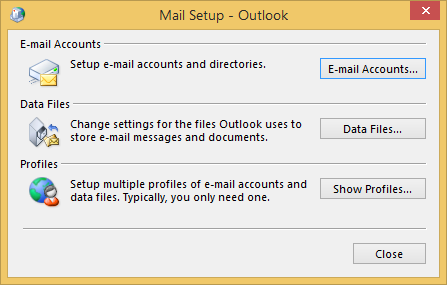
- Under the Email tab, select New…
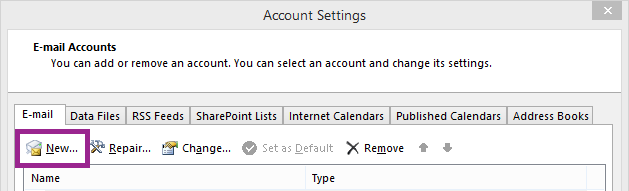
- On the Add Account screen, select Manual setup or additional server types and click Next
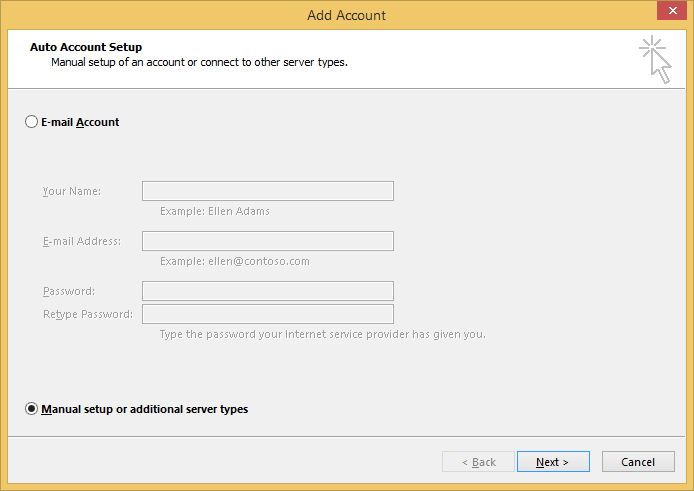
- On the next screen, select POP or IMAP and click Next

Add POP3 and SMTP Settings
POP3 is what allows you to retrieve/download incoming messages, and SMTP is what allows you to send new messages. These settings will need to be set to enable your account to send and receive DataMotion Direct messages.
- On the POP and IMAP Account Settings screen, begin filling out the information
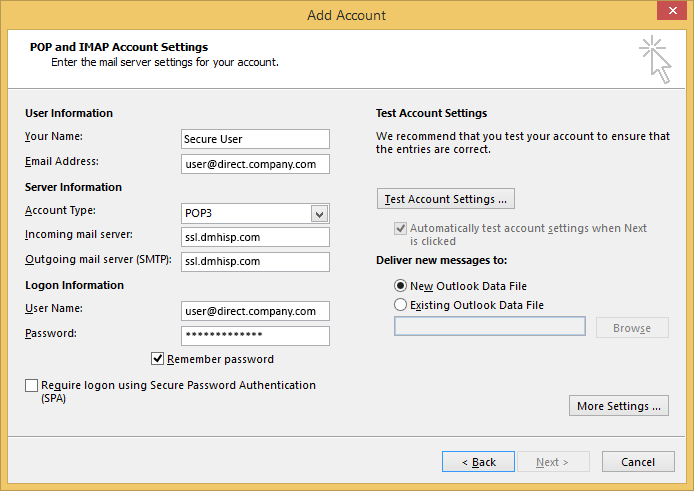
User Information:- Your Name: enter a nickname for this account, so you can distinguish this as the Direct account
- Email Address: your email address
Server Information:
- Account Type: POP3
- Incoming mail server: ssl.dmhisp.com
- Outgoing mail server (SMTP): smtp.dmhisp.com
Logon Information:
- User Name: your DataMotion Direct messaging address
- Password: your DataMotion Direct password
- Be sure to check Remember password
- Once you’ve completed the POP3 settings, click More Settings
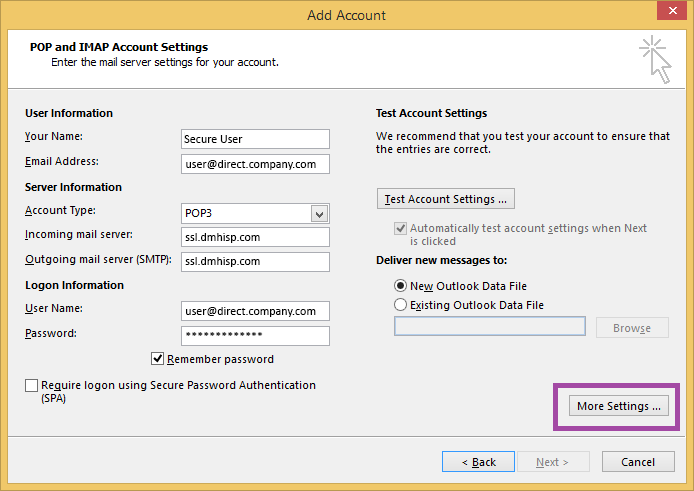
- In the Internet E-mail Settings pop-up, make sure that My Outgoing server (SMTP) requires authentication option is checked and click OK

- Now select the Advanced Settings tab and enter the following information:
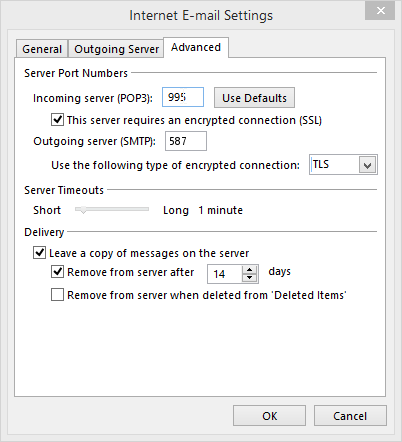 Server Port Numbers:
Server Port Numbers:
- Incoming server (POP3): 995
- This server requires an encrypted connection (SSL): true
- Outgoing server (SMTP): 587
- Use the following type of encrypted connection: TLS
Windows 10
On Windows 10 you must add your SecureMail account via Outlook. This can be done via the Add Account option in Outlook. You can setup a variety of built in accounts such as an Outlook, Exchange, Office 365, Google account, or you can setup a custom POP3 or IMAP account if you prefer.
Depending on your chosen account type you might require specific POP3 or IMAP settings unique to your company. All Microsoft account types can be configured automatically by Outlook, however in the case of a Google account you will need to provide Google IMAP and POP settings. You will also need to enable IMAP in your Gmail account.