DataMotion can be integrated into Mozilla Thunderbird in two steps.
- Create a new Thunderbird E-Mail Account
- Add the DataMotion POP3 and SMTP settings to this new account
This step-by-step guide provides instructions for doing so.
Create a New Thunderbird E-Mail Account
Thunderbird gives you the ability to add multiple email accounts to be used in a single Thunderbird application. You may already have an account added to Thunderbird (ie: your company email address), but these steps will take you through adding a new account that is solely configured to send and receive DataMotion messages. Depending on which version of Thunderbird you’re using, these next few instructions may vary, however the POP3 and SMTP settings included in the next section should be the same for all versions of Thunderbird.
- Open your Thunderbird application
- Find the three-line menu icon. Click this icon to reveal a drop-down menu, then select Tools and Account Settings:
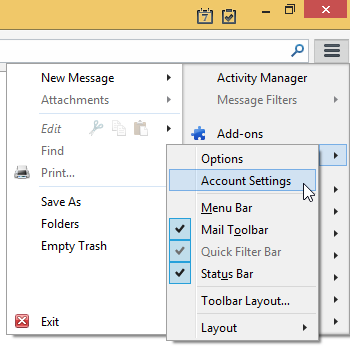
- In the pop-up window, click the Account Actions… button to reveal a drop-down menu. From this menu, select Add Mail Account…
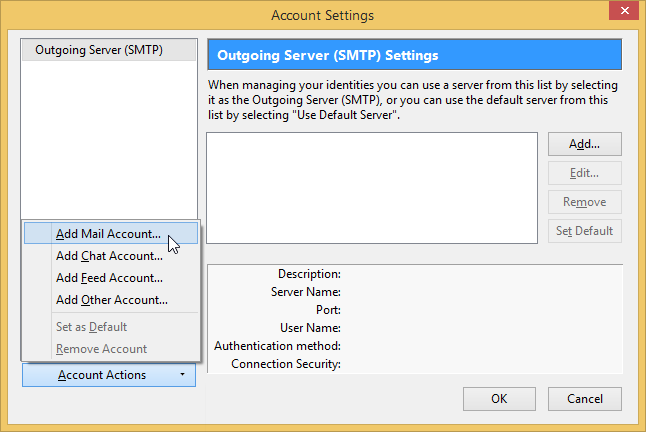
- In the Mail Account Setup pop-up window, enter Your name, your Email Address, and your DataMotion Password. Check the Remember password check box if you do not wish to enter your password every time you check your email.
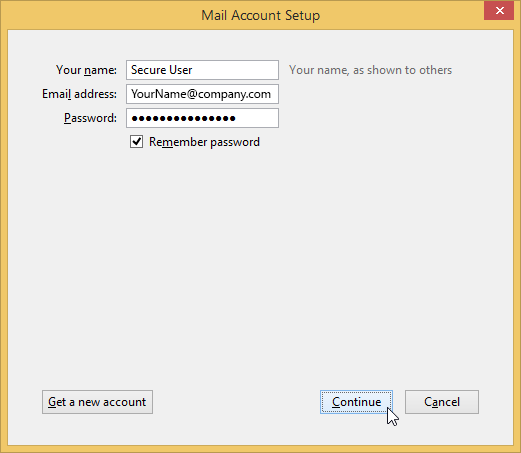
- On the Add Account screen, select Manual setup or additional server types and click Next
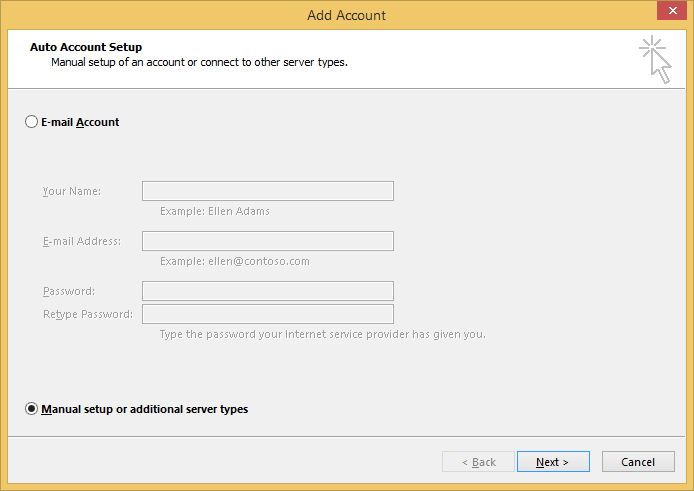
- Once filled out, click Continue
- The pop-up window will update to include more settings. Once it has updated, select POP3 (keep mail on your computer) and click Manual Config
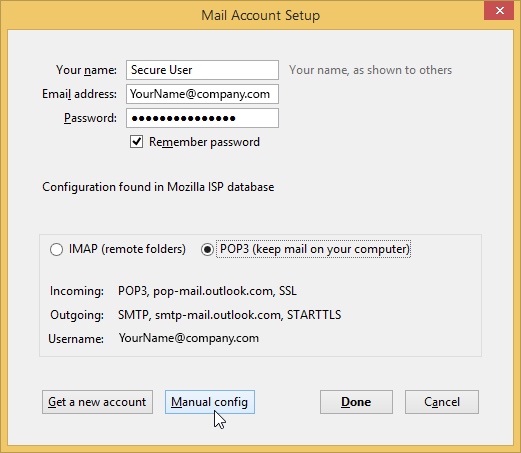
Add POP3 and SMTP Settings
POP3 is what allows you to retrieve/download incoming messages, and SMTP is what allows you to send new messages. Thunderbird will try to automatically lookup the POP3 and SMTP settings for your account, however these settings will need to be updated to enable your account to send and receive DataMotion messages.
- On the Mail Account Setup screen, begin filling out the information
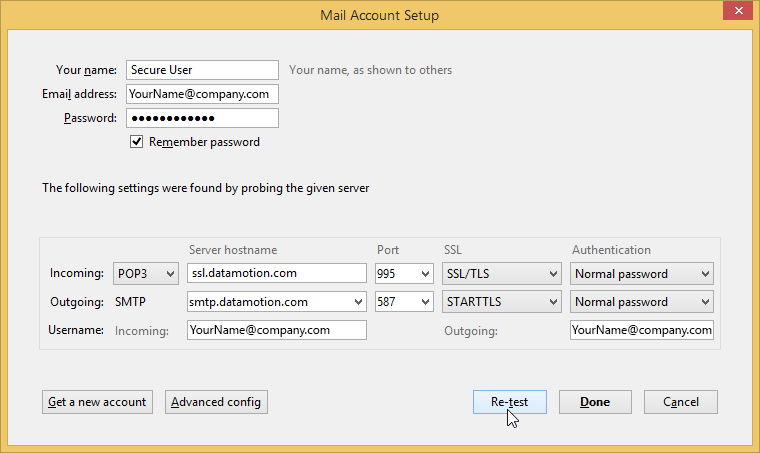
Incoming:- Incoming: POP3
- Server hostname: ssl.datamotion.com
- Port: 995
- SSL: SSL/TLS
- Authentication: Normal password
Outgoing:
- Outgoing: SMTP
- Server hostname: smtp.datamotion.com
- Port: 587
- SSL: STARTTLS
- Authentication: Normal password
Username:
- Incoming: your DataMotion email address
- Outgoing: your DataMotion email address
- Once filled out, click the Re-test button to confirm the settings your entered. If the settings are correct, click Done.
- Back in the Account Settings pop-up window, you should now see your email address on the left-hand side of the window. Click on your email address to bring up the account profile, and in the text box for Account Name, add a prefix to distinguish between your regular email and your DataMotion account.

- Click the OK to confirm your newly added settings.
- Your DataMotion account should now show up as an option when composing a message.

